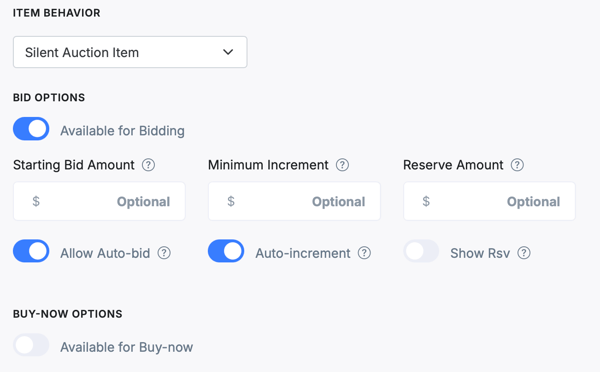Add Auction Items
You can manage your auction items on the auction administration page. You can get to the Auction administration page from your Event page. Either on the Event Dashboard or Edit Event page, you will see an Auction button appear after you've created an auction for that event. Click this button to go to the Auction administration page.
Add Auction Items
See below on how to add items in bulk or one-by-one.
- Bulk Import Auction Items: Add items in bulk from an Excel or CSV file by selecting Actions>Import Auction Items. There is a spreadsheet template you can download to help you.


- Add Items one-by-one. Within All Items select Add Item.

- A pop out screen will appear. Please see below for a detailed explanation of each item field:

- Item No: this is a system-generated and defaulted number; however, feel free to change it as is suitable for your event or organization. As long as the number is unique across any active auctions within your organization, it is yours to customize. This reference number is a unique identifier for your auction item and will need to be visible on your silent auction item because this is what bidders will use to bid on your item. This does not have to be a numeric reference; it can have letters as well.
- Item Visibility Options: Select the access option for each item once it's activated. (Activating happens later.)All items will begin in "Draft" mode.
- Not Visible to Guests means that guests cannot see this item yet.
- View Only allows bidders to see all the item details and images, but not bid.
- Allow Bids or Purchase - Allows you to accept bids for this item or if you turn off bidding, then the item will only be purchasable out-right instead of available to be bid on using the "Buy Now" setting.

- Name: Basic name for your auction item. Should uniquely identify your item. Up to 50 characters.
- Category: You can choose to put your specific auction items into categories of your choice. Categories may be especially useful if you have a lot of auction items in your event. The guests/bidders will be able to choose certain categories to view and bid on instead of searching through all Auction items.

- Description: this will typically appear on your print card and online when someone clicks on the item to view more detail. Provide exact details of what the winner will be getting if they win this item.
- Item Options: See below for detailed explanations.
- Select whether your item will be a Live Auction Item or a Silent (Online) Auction Item. It is defaulted to Silent Auction so for this, we will leave it as is.

- Starting Bid Amount: The minimum bid you are accepting as the bidding starts for this item. If you leave this blank, the system will accept any amount as a starting bid.
- Minimum Increment: The minimum amount by which a bidder can outbid an existing bid. e.g,. if you set this to $5, and the current highest bid is $100, someone would have to bid at least $105 to be the winning bidder. In this example, if you tried to bid $104, it would not be accepted as a valid bid. If you leave this blank, the system will assume $1 increments.
- Reserve Amount: The reserve amount indicates the minimum amount the organizer is willing to accept to award this item to the highest bidder. This number can be optionally shown to bidders in order to entice higher bids. If bidders know a limit, they may be enticed to reach that limit in order to win this item. If you don't share this information with the bidders, then this field simply acts as a reference for you as you process the bids for items.
- Buy Now Price: Check the "Buy Now" option to allow anyone to purchase this item by skipping the bidding process and offering the Buy Now amount in the Buy Now price field. If you have both bidding and Buy Now available, anyone who bids at or higher than the purchase price will automatically win the item and be notified.
Advanced Options:
See below for detailed explanations.

- Pin to Top: Allows you to pin this item to the top of the public page and/or the guest experience bidding page. Typically used to feature items that have no bids to bring attention to them.
- Est.Value: This is a way to entice bidders to go higher. It can effectively indicate the value the winner would be getting for this item as you accept bids. You can choose to show or hide this detail.
- Sales Tax Applicable: If this is checked, when the guest purchases or wins this item, you will see an indication in the guest's cart, and you will be able to add or bulk add the sales tax percentage.
- Limit Bid/Buy Times: This allows you to show and have this item only be biddable for a certain amount of time.
- Winning Bidder Communication: This is an optional email and (if you've opted into Guest Messaging for your event) text that goes out to winning bidders. This email/text is commonly used to describe or provide information on the item's pick-up, delivery, or shipping. It can also provide an organizational representative's limitations, rules, or contact information to the winner of this specific item.
- Auto Increment: Check this box if you's like your auto-increment amounts to be variable based on the current highest bid.
- Bundle: Allows you to select the auction items to be included in this bundle. It will automatically put all the item images and add on the description to the bottom of this item's description. We recommend editing this after you bundle.
- Hide Highest Bidder: You can set this on a per item basis here and on an overall auction basis within Auction Settings.
Additional Item Details (for internal use):
These fields are optional and for internal organizational use only. Your bidders/guests will NOT see this information. You will see this information in reports that you pull from your Auction as individual columns.

- Provided By & Provider Contact Info: If you enter a Provided By contact whose donor file is recognized by your BetterUnite account, the Contacts will show in a list from which you can choose the appropriate contact, or you can create a new contact.
- Item Location: You can tell yourself and your team where this item is located so it's not lost.
- External Reference Number: Provider's or other internal reference number for this item.
- Solicitor: Who solicited this item.
- Gift-in-Kind Cost: Any cost associated with this item if applicable.
- Restrictions and Additional Restrictions: Not shown to the bidder, but for your team to easily see and know restrictions for this item.
- Misc Information 1 and 2: This section is used as a general placeholder for any other specific information you'd like to track for this item. When you mouse over the “Misc Information 1” and 2, it will turn into a text box that you can edit. This is on a per item basis. You can edit the title of Misc Information 1 and 2. You can select these to show on an item within Auction Settings.
Terms and Conditions
- Terms & Conditions, FAQs, or other appropriate content that applies to this item.
You can either use the terms set in auction settings or override it to provide terms specific to this item.

Images
- Scroll up to the top of your item set up screen and select Images to upload the images for this item. You can have up to 10 images and short videos on each item.

- Select Add New and choose your images and upload them.
- After uploading, you can Sort your images by selecting Sort. Drag the images to change the sort order and click Done Sorting.

- You can also Delete or make a certain image the Primary visual.
- SAVE your item and it returns you to your All Items list.
Need Additional Help?
We're here to assist you in any way we can. Don't hesitate to reach out to support@betterunite.com
Let's go do some good.
-1.png?width=240&height=100&name=Heading%20(2)-1.png)