Advanced Options
This article provides an overview of the Advanced Options available within the Edit Event page. These options offer additional customization for managing your event, allowing you to display donor information, add tags, and configure settings like waivers and disclaimers. Learn how to access and utilize these advanced settings to enhance the functionality of your event.
Accessing Advanced Options
Navigate to the Edit Event Page
- From your event dashboard, select Edit Event to open the settings for your event.
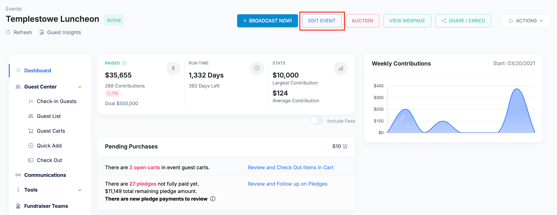
- In the left-hand menu, scroll down to Advanced Options under the relevant sections to view customization settings.

Overview of Advanced Options
Available Settings

Display Donors on Campaign Page
- Toggle this option to show recent donors on the campaign landing page, displaying the donor’s name and donation time unless they choose to stay anonymous.
Tags
- Add tags to all purchases in this campaign to help categorize items or apply specific labels for better organization.
Show Related Campaigns
- Choose to display or hide related campaigns on the campaign landing page to maintain focus on the current event.
Campaign Visibility
- Set the visibility of the campaign. Options include making it publicly visible or unlisted, limiting access to those with a direct link.
Donation Fund Allocation
- Assign a default donation fund for all payments, ensuring donations are automatically directed to the correct fund.

Show Tax Statements
- Enabling this option includes tax deduction information in payment receipts and emails, helping donors with their documentation.
Progress Indicator Options
Choose how the amount displayed on your event landing page reflects your campaign’s progress. There are two main dropdown settings:
- Amount Displayed
- Gross Amount Paid to Your Campaign (Default): Shows the total amount paid by donors without deductions.
- Net Amount Received: Displays the actual amount received by your campaign after applicable deductions.
- Intended Amount: Reflects the target or intended amount for your campaign, regardless of payments or deductions.
- Transaction Inclusion
- Include Completed Transactions Only (Default): Only shows amounts from fully completed transactions in the progress indicator.
- Include In-Progress Transactions/Guest Cart Items/Pledges: Includes pending transactions, guest cart items, and pledges in the displayed amount, providing a comprehensive view of potential contributions.
Group Offers By
- Choose how to display registrations on your event landing page. The default view groups by Showtime, allowing users to select the showtime first, followed by the registration options. You can also choose to group by Registration, which lists registration options directly without a showtime grouping.
- Showtime (Default): Organizes registrations by showtime, with users selecting the showtime before viewing registration options.
- Registration: Lists registration options without grouping by showtime.
Waivers, Disclaimer, and Other Documents
- Add waivers, disclaimers, or other documents for purchasers or guests to view or sign during checkout. Configure visibility and requirements as follows:
- Visible / View Only: Displays a link to the document, without requiring a signature.
- Visible / Accept Signature: Displays the document and requires a signature to proceed.
- Hidden: Keeps the document hidden from the purchaser or guest.
Frequently Asked Questions
Can I Change Advanced Options After the Event Is Live?
Yes, you can modify these settings anytime to adjust visibility, update grouping, or add waivers if necessary.
How Do I Add a Waiver or Disclaimer?
In the Waivers, Disclaimer, and Other Documents section, select Add Content to upload your document. You can customize it for either purchasers or guests and set the visibility to View Only, Require Signature, or Hidden as needed. To create new content, go to the Documents area, where you can draft and save waivers, disclaimers, or other important documentation for future use.
Need Additional Help?
We're here to assist you in any way we can. Don't hesitate to reach out to support@betterunite.com
Let's go do some good.
-1.png?width=240&height=100&name=Heading%20(2)-1.png)