Event Check-in Training
Welcome to this guide on how to check in guests at your event. We will give you a tour of the screens you will be using, show you how to pre authorize credit cards and how to check in guests.
Navigation and Guest Blue Screen
- From your event dashboard, navigate to the main guest check-in screen.

- If you only have guest check-in access, you'll land directly on this page.

- After selecting a guest you will land on the guest's blue check-in screen.
- This is where you'll input or confirm their details.
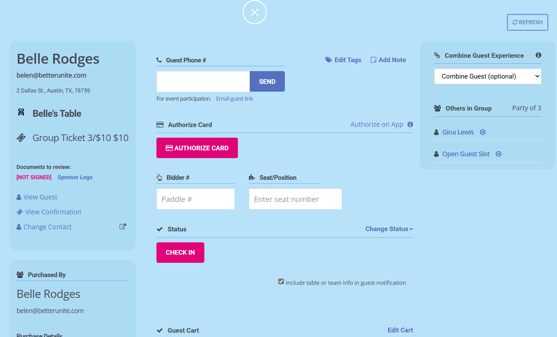
- On the left you'll see guest's name, email, guest requirement, custom guest fields, tags, table and/or team information.

- The middle section is for actions like confirming or collecting contact information, editing tags, adding notes, authorizing credit cards, assigning bidder numbers and checking in guests.
- Note that entering the bidder number is one of the most important steps. This number is unique to the guest and will be used to track their specific purchases.
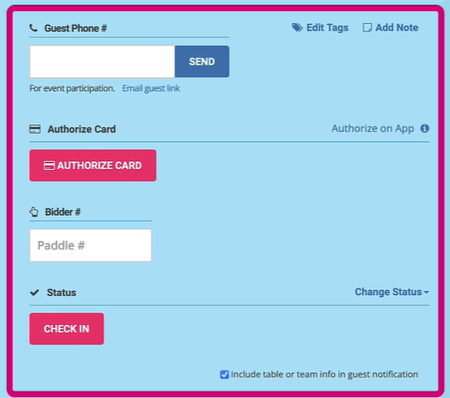
- On the right, you'll see an option to combine guest experiences along with a list of all the guests in this purchase group.

- To search a new guest, click the X at the top of the blue screen to return to the main guest.
Preauthorize Credit Cards
Check-In Using Stripe
- There are several ways to collect credit card information on a laptop.
- You can manually enter the card information as seen below.

- On an iPhone, you can use Stripe's Tap-to-Authorize function within the BetterUnite check-in app.
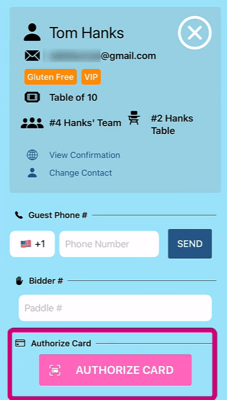
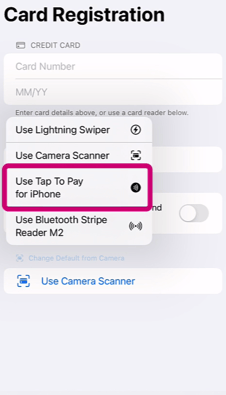
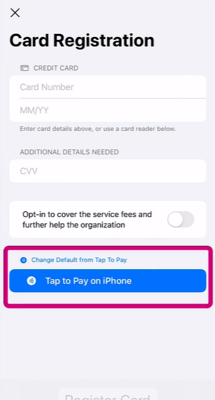
- On an iPhone or iPad you can use the camera scanner feature or use the Bluetooth scanner that is available for purchase within your BetterUnite account.
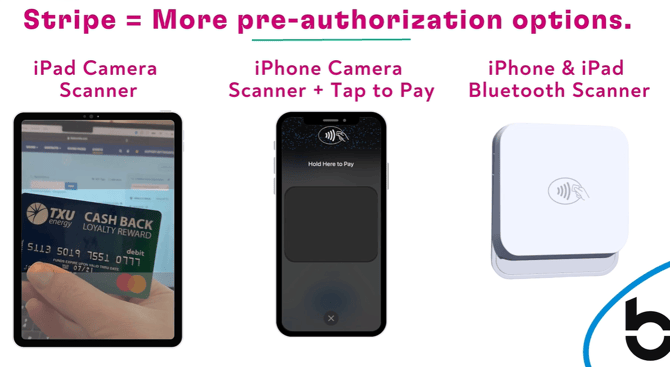
- The app can also be used in conjunction with a laptop.
- To do this select, authorize on app, scan the QR code that appears and proceed to authorize the card with an iPhone.
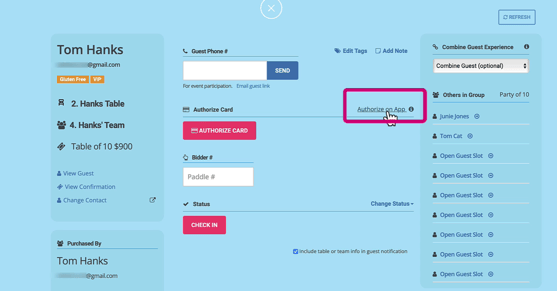
- Guests can also pre-authorize their cards themselves through the link you text them.
Check-In Using PayPal
- When using PayPal, credit cards can only be manually entered on a laptop.
Check-In Scenarios
Scenario #1: Single Guest Arrives at Check-In
- When the guest walks up, ask for their name and type it into the search bar. Their ticket will appear at the top under Guests.

- Click on the guest name to pull up their blue check-in screen.
- Confirm their phone number and send them a text. This welcome text message will include their table or team information and unique guest experience link, if applicable. If necessary, you may also send it via email.

- After sending them the welcome text, it’s time to pre-authorize a credit card by entering the card details if your organization has instructed you to do so.
- This is also where you ask the guest if they would like to cover transaction fees. If they agree, check the box as shown below.

- Next, assign or confirm a bidder number in the designated box.
- Once all of the details are confirmed, hit the Check In button.
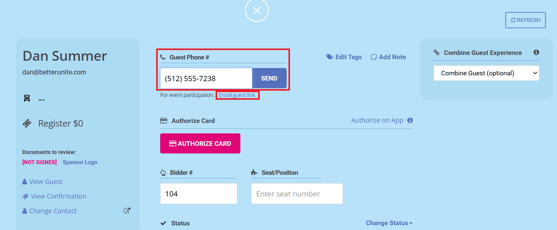
-
Finally, tell them their table number, hand them their bidder number, and they're all set.
Scenario #2: Couple Guest Check-In
- When a couple approaches the check-in table, ask for the first person's name and follow the same steps as outlined above.
- After checking in the first person, find out if they are bidding together or separately.
- If they wish to bid together, you can combine their guest experience so they share a credit card and receive a single receipt.

- You can send the second person their link and check them in all from the first person's screen.
- In this scenario, you will most likely not assign the second person a bid number, as you have already entered one on the first person’s screen.

- If two people are bidding separately, or if others in their group are standing with them, navigate to the next guest's blue screen by selecting their name on the right-hand side, or start over from the main check-in screen.
Scenario #3: Missing Guest Check-In
- In cases where you can't find a guests name, it might be due to spelling or the name wasn't added to the purchase.
- Ask the guest who they are attending with and search for the purchasers name instead. Typically there will be an open guest slot to input the guests information and check them in.
Scenario #4: Replacing a Guest
- If a guest is replacing someone, you will need to clear the original guests contact information first and then enter in the new details.


Scenario #5: Adding a New Guest Slot
- If the original guest has already started bidding in the online auction, the system will not allow you to clear their information.
- Instead mark their status as not attending and add a new guest slot.

- To add a new guest slot, search for the purchaser, click on the 'More' option (three horizontal dots), and select 'Edit Registration.

- Select Edit Registration again and add as many guests as needed.

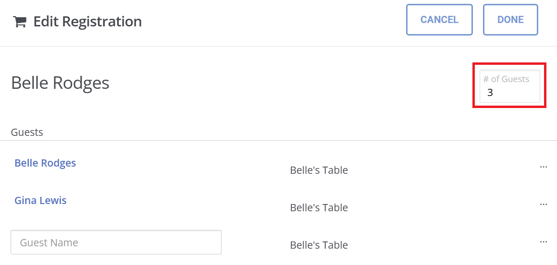
- This ensures that the guest has their own ticket and bidding link.
That concludes our guide on handling common guest check-in scenarios. You're now ready to check in your guests! Up next: explore Event Checkout.
Need Additional Help?
We're here to assist you in any way we can. Don't hesitate to reach out to support@betterunite.com
Let's go do some good.
-1.png?width=240&height=100&name=Heading%20(2)-1.png)



