What are Conditional Responses?
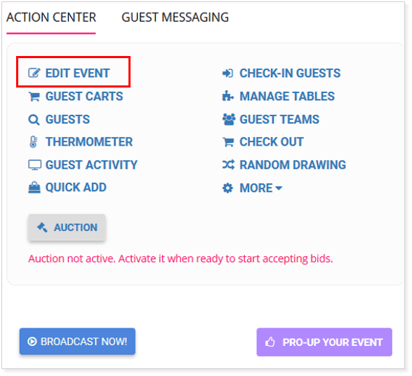
Under the Communications Tab, click on Edit Conditional Responses as shown below.

You can add rules to provide specific responses to specific purchases or minimum amounts in the expanded area. You can also pair them up to give specific communication to a particular purchase and a minimum amount. To begin, select Click Here to Add a New Rule.


In the example below, the donor will receive this message when they make a minimum purchase of $1000.


You can also create a rule based on ticket and Item purchases. In the drop-down menu, you will see a list of all tickets and Items for Sale. Select one or more to begin your specific communication content.

In the below example, Group Ticket is selected, and specific communication is entered for those who purchase the group ticket. Once you have entered the communication, click Save Rule.

Once you add your rule or rules, you can go back to edit them anytime. First, click on Edit as shown below.

On the Edit page, you can either Delete your Rule or Edit it and Save.

You can add more rules by clicking on Add Rule.

In the example below, three rules are added. Group Ticket, Register, and Ringmaster. The rules you provide will be processed in the order in which they appear. You can re-order them. If any of the purchased items in a transaction match a rule, that rule will be applied. All matching rules will be applied to the final message and will be listed consecutively after the default message response you configure in the default email note section. You can sort these rules anytime by clicking on the marked boxes below and moving them up or down.

Below is the Email the donor, will receive after registering. This email will only go out to those who have registered.

The Email below will only be received by those who purchase the group ticket.

In the example below, someone has purchased a Group Ticket and a Ringmaster Ticket.

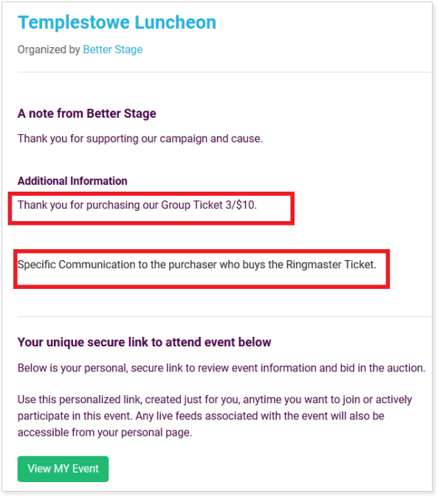
Thank you for reading! Let's go do some good.
-1.png?width=240&height=100&name=Heading%20(2)-1.png)