Credit Card Readers with BetterUnite
This article is a guide to setting up and using credit card readers, including manual entry, tap-to-pay, and Stripe card readers.
At event check-in, you have the option to check-in guests and preauthorize cards:
- BetterUnite web application guest check-in page
- Manual card entry
- Note - Card readers are not available on the web view due to security imposed by the payment processors
- BetterUnite mobile iOS app for iPhones or iPads
- Tap-to-Pay - available if using Stripe payment processor
- Bluetooth Stripe Reader M2 - available if using Stripe payment processor
- Camera reader
- Manual Entry
Stripe Reader
- In order to activate and use the Bluetooth Stripe Reader:
- Login to your BetterUnite mobile app
- Click the settings icon
- Select the "Change default..." button to show the reader options available
.png?width=185&height=400&name=image0%20(1).png)
- Select the "Use Bluetooth Stripe Reader M2" option
- The first time you select or try to use the reader, it may ask to install an update on the reader. This update may take up to 10 minutes so we recommend trying to use each reader at least once before your event to allow time for this update to complete.
When using the Stripe Reader on the check-in page for the first time:
- Turn on your Stripe Reader by clicking the button on the side of the reader.
- Pull up the guest being checked in, and select Authorize Card button.
- This page should have the "Stripe Reader" as the default payment method as per previous section. Otherwise, you can click the link on the page to change the default to Stripe Reader at anytime. This is useful so that it will always default to this reader every time you select a guest to preauthorize.
- If you have not yet paired a Stripe Reader, this pop up window will display a button named "Connect to a bluetooth reader".
- Click this button to retrieve available readers within range of the device.
- It should display the card reader serial number for your to confirm, select the bluetooth reader after confirming it's the correct one.
- Once connected, the authorize card window should display that you are connected to the reader, and it should show a Register a card now button.
- You will simply click this button and tap/insert/swiper card on the reader for each card registration.
Ordering Stripe Card Swipers
- To purchase the Stripe Card Readers, go to the Hardware Orders tab under Settings in BetterUnite.
- Then click Buy to be directed to the checkout page.
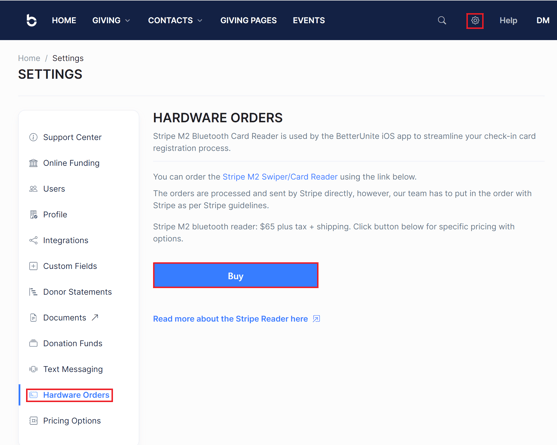
- Select the desired quantity, enter in a promotion code if applicable, and then fill out the remaining fields.
- Organization name
- Shipping address.
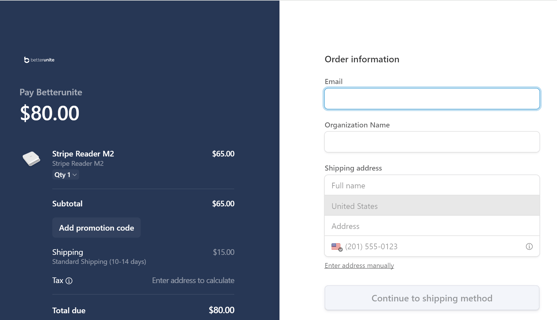
- Finally, select your desired shipping method and enter your payment information.

Need Additional Help?
We're here to assist you in any way we can. Don't hesitate to reach out to support@betterunite.com
Let's go do some good.
-1.png?width=240&height=100&name=Heading%20(2)-1.png)