DONOR TAX STATEMENTS: How to send an End of Year Tax Statements to donors and more
Whether it's an year end report, or a specific period of your choosing, you can create Reports in BetterUnite, define your data range, and we will create a formatted statement document ready to be sent to your donors.
Here are the basic steps to produce a statement or report and send it to your donors:
CREATE A REPORT
- Login to your account, and click Settings->Donor Statements

- Create a Report
- Give your report a meaningful title, as this will be displayed in the report that your donor receives
- Provide a Start and End date - this is what determines which donations to include in the report
- Save the Report
- You can now preview your report with each donor. Click the icon to launch the preview window, which will ask you to select a particular donor. Start typing in the donor name, and auto-complete will suggest from all existing donors. When you find the matching donor, select it. The "Preview Report" button will then become enabled. Click this button to go to the Preview Report page.
- On the Preview page, you can also click the "Print Report" button to see a PDF version of the report. The PDF version is what the donors will eventually access.
SEND REPORT
For example, you may create a custom field in Mailchimp for "report url", and when you're importing the above export file, you can map one of the report url columns from the contact export file to the "report url" field in your Mailchimp system. After this is done, you can create the outreach email campaign in Mailchimp and simply map the "report url" dynamic field anywhere in your campaign content. This url will allow the recipient of the email to click it and download the PDF of their unique report.
VIEW STATEMENT(S)
After you have created your report above, you can view it for a particular donor or all donors that have a donation within the report's date range criteria. Click the search icon on the particular statement to bring up options for viewing this statement.

In the pop up window, you can select a donor for which you'd like to view the statement.

You can alternatively select the "Preview all statements" link, which will preview all statements for all donors that have a matching donation within the period provided by your statement.
Note: although the list of statements will appear to be closely appended, there is a page break between each statement if printing.
EXPORT STATEMENTS TO EXCEL
In some cases, you may just want the total information in an export in order to do your own work in exporting or merging with other data. For this purpose, you can use the following option provided to you.
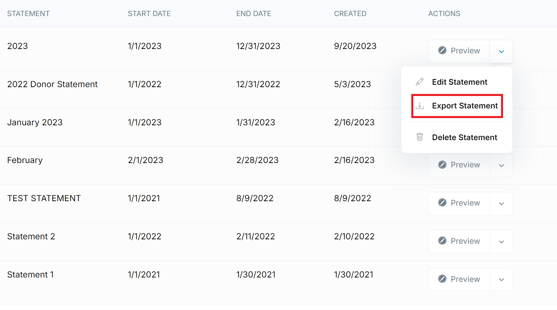
EXPORT ITEMIZED DONATIONS BY DONOR
Need Additional Help?
We're here to assist you in any way we can. Don't hesitate to reach out to support@betterunite.com
Let's go do some good.
-1.png?width=240&height=100&name=Heading%20(2)-1.png)