Peer-to-Peer on an Event
Overview
When you launch an event in BetterUnite, you have the option to allow for your donors or people that may support your cause to create their own personal fundraiser pages or teams to support your event. Here are some example scenarios that the BetterUnite fundraiser teams will support:
Example Scenario A: You challenge each of your board members to run supporting fundraisers for your event. Each board member goes to your event page, and starts a new fundraiser team. They customize their own team page with their unique content and images to personalize it. They each invite their network of friends and family to support this event, by sharing their personalized team page. Their supporters go to the board member's event page and make a donation or purchase tickets. The funds are automatically applied to the main campaign, and any transactions are associated with both the team's campaign as well as with the main campaign. The totals are also auto-increased for both campaigns.
Example Scenario B: A business with employees starts a fundraiser team for your event, and challenges their employees to collect donations for your cause. The employees go to the business' fundraiser team page, and some of them donate directly to this page. Some of the employees decide to create their own fundraisers by joining the business' fundraiser team. The employee then customizes their fundraiser campaign with specific content to personalize it, and they share their page with their network of family and friends. As friends and family members visit the employee's personalized page, and make donations and purchase tickets, the proceeds are automatically applied to the main campaign and the transactions are associated with the employee's campaign, as well as the main campaign. The totals are also auto-increased for the employee's campaign, the team's campaign, as well as the main campaign.
Now let's review how you can setup your event for supporting fundraiser teams, how donor supporters can setup their fundraiser teams, and how you can monitor activities for your event.
Configuring your main fundraiser
- Go to your Edit Event page, Under the Peer to Peer Tab turn on option Allow fundraiser teams as shown below.

Fundraiser Teams Options
Default content
- Provide default content for fundraiser team campaigns. This default content will be applied to any new fundraisers started for your event.
- The user creating the fundraiser will be able to modify this content to make it personal to themselves or their team. If no content is provided in this area, your main event content will be used as default instead.

Team Communications
In this section you can determine the milestone communications with the fundraisers. These triggered email messages will be automatically sent to the fundraisers when specific milestones are achieved. This feature will help you stay in touch with your fundraiser teams and encourage their efforts in an automated way.
- New Team is Registered: Sent when a new team starts a fundraiser for your event. For example, a welcome email to the new team with start up instructions and encouragement.
- Fundraiser joins a Team: Sent when a fundraiser joins a team. For example, a welcome note to the new team member, Thanks for joining the team! Please reach out to your team members to share notes, etc.
- On First Donation: Sent when the first donation is made. For example, Congratulations on receiving your first donation, we really appreciate your help on this cause.
- 10% of Goal: Sent when the team reaches their 10% of goal. This may be an update on where they are with their donations and to give them encouragement.
- 50% of Goal: Sent when the team reaches 50% of their goal. For example, "Keep up the great work!" and/or "You are half-way to your goal! We are looking forward to seeing you on the finish line.", etc.
- 100% of Goal: Sent when the team reaches 100% of their goal. For example, Congratulations on reaching your goal and a big Thank You. Keep going. etc.
Please see below the Team Communications section email tab with an example:

Fundraiser Team Resources
- If you have documents to help your fundraisers, you can upload them here and the fundraiser users will be able to see it on their account for reference.
- These could be brochures or other event related materials that may help the fundraiser teams better organize.

Peer-to-Peer Experience
- In this section you can indicate whether you need the new child campaign/fundraiser/peer-to-peer creator or joiner to register first. If this is toggled on then the person is first routed through the checkout process to register before completing their fundraiser team creation.
- This is more applicable for a walk/run type of events where you would first register and then you could create your team or join a team.
- In this section you can also allow team members to create teams.
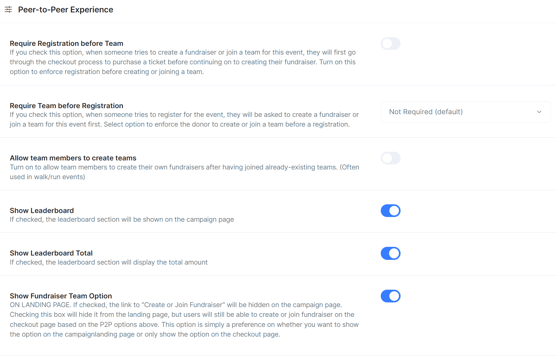
Public Fundraiser Team Experience
- Create a Fundraiser button will appear once you "allow fundraiser teams" in your event. The page will also provide a link at the bottom of the page to ask users if they'd like to "fundraise for this event". Organizations or individuals will be able to click these links to create their own fundraiser teams, or join a fundraiser team to help your cause. Remember, users can also just make a direct donation. They don't have to join a team to support your cause.

- The pop up option is shown when someone selects Create a Fundraiser for your event.

- If someone is joining an existing team they can click on Existing Team option and they can see teams that have already started and they can select the team they want to join.
- As shown in the below example there is already a Fundraiser Team started under the name Selin Kurcan.

Create your own fundraiser
- When a user selects the option to create your own fundraiser, they will provide some basic information to get started.
- This step is identical if the user selects a team to join as well. This is essentially letting the user start a new campaign of their own, either as part of a new fundraiser or an existing team.

- Enter your team name that represents either yourself or the group that you are wanting to start. Put in your fundraiser goal amount and modify any content in your story section. These can be further edited after you create your fundraiser. When ready, click Create Fundraiser.
- At this point, the system will want to identify the user trying to create the event, so you will directed to the login or create a sign up page. You can either login if you already have an account with BetterUnite, or you can click the appropriate link to create a new account. Note that the person creating the fundraiser team or joining an existing team have to create an account with BetterUnite, which is what they will be guided to do in this step.
- Once you login or sign up, the application will take you directly to the edit page of the event you are trying to start. Enter the event details, and personalize your event. When ready, click the Launch button to activate your event. You can click on View Web Page to see your event anytime before or after the launch.
- Below is an example team page. At this point, other donors can join this team or donate to this team directly.

- Once the team is created you can start to ask your network for support by sharing your team page with them. When somebody donates on your page, the proceeds will go to main organizer but the donation will still also be associated with your fundraiser. The progress towards the goal will show on your page as well as on the main campaign. Your peers will be able to join your team to start their own fundraisers or they can just donate to your team to help the cause.
- All contributions directly made to your team fundraiser, as well as anyone who joined your team, will be credited towards your fundraiser team performance. All of these transactions will also be reflected on the main fundraiser with the funds going directly into the main fundraiser organization.
Monitoring Fundraiser Team Activity
- As supporters start their fundraisers for your event, on your main event dashboard, you will see a new tab called "Fundraiser Teams".
- This area will display all fundraiser teams started for your event. As you select each one, you can also see all individual transactions within each team as well as how they are doing against their goal and how much they have raised so far.

Need Additional Help?
We're here to assist you in any way we can. Don't hesitate to reach out to support@betterunite.com
Let's go do some good.
-1.png?width=240&height=100&name=Heading%20(2)-1.png)