Guest Carts
Guest Carts page used for capturing items that you may "sell" during an event. These may include physical items like raffle tickets, drinks, or other merchandise, or it can include other charges like Paddle amounts (e.g. $100 Paddle Up), or a pledge amount. Guest cart also includes items for guests who have won or purchased silent and live auction items. All of your guests in-event fundraising purchases or donations will filter into the Guest Shopping Cart and you will be able to checkout each guests after the event.
Guest Carts page used for capturing items that you may "sell" during an event. These may include physical items like raffle tickets, drinks, or other merchandise, or it can include other charges like Paddle amounts (e.g. $100 Paddle Up), or a pledge amount. Guest cart also includes items for guests who have won or purchased silent and live auction items. All of your guests in-event fundraising purchases or donations will filter into the Guest Shopping Cart and you will be able to checkout each guests after the event.
- On your Manage Event page click on the Guest cart in order to access each guest's purchases and winnings for the event.

Guest Carts & Check Out
- Guest Carts allows you to look up particular Guest's Carts by Search or click Show All and see all carts with items in them.

- At the end of your event, you will go through and checkout each guest. If the Checkout button is green, that means your guest has a preauthorized card and you can simply click through to verify the cart items and charge their card. If the button is blue, that means your guests has NOT preauthorized a card and you can either click check out to enter a card number or select the drop down button next to it with the money icon to take an offline payment (cash or check).

- There are also several options available for each guests cart:
- Take Offline payment: Where the guest has requested to pay by cash or check
- Preauthorize a card: Where the guest wants to put their card details in for the first time or if they already have their card details in but they are requesting to switch to another card.
- Email Payment Link To Guest: Send the guest a link via email, so they can checkout on their personal device.
- SMS Payment Link to Guest: Send an SMS message to the guest with a payment link so they can checkout on their personal device.
- Show Invoice: Preview a copy of an invoice for the guest.
- Print Invoice: Print out a paper copy of the invoice for the guest.
- Edit Note: Add or edit notes concerning this particular Guest Cart.

- If you click the blue Checkout button, you will be taken to a checkout page with an itemized list of purchases or donations and you can send this checkout URL to your guest so that they may check themselves out as well.

- The check out page will display all items in the guest's cart, and you will be able to add/modify the cart before completing the transaction.
- Once you complete the check out, the cart is cleared, and the guest is sent a notification of charges, and the transaction is added to the application for that guest/contact.
Bulk Add Charges
- In the Guest Carts page click on Bulk Add Charges as shown below.

- To add a charge by amount only, select Add Amount from the dropdown menu and enter in the Amount you want to add and also enter in a description for the amount.
- Once you have entered this information check the carts that you want to add the charges to and click add charges.
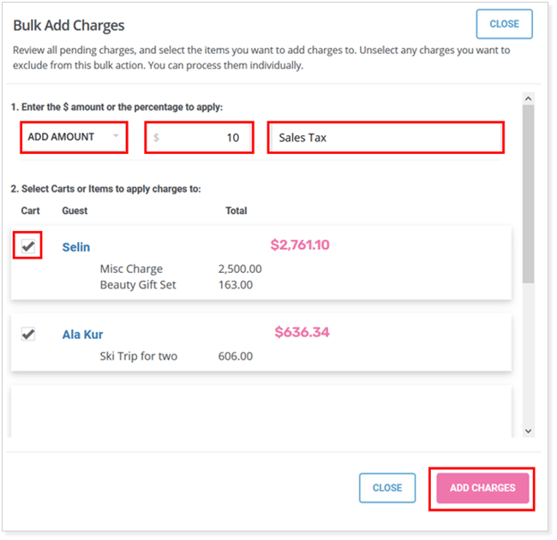
- Once you click Add Charges the below window will show the progress.
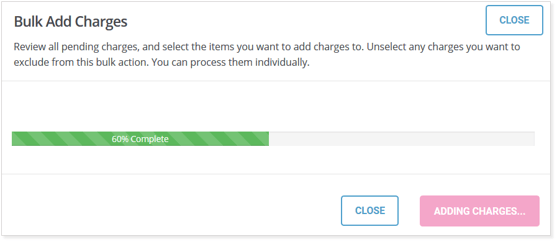
- In the Guest Carts, you can see the Misc. Charge of $10 added to the cart with the description Sales Tax.
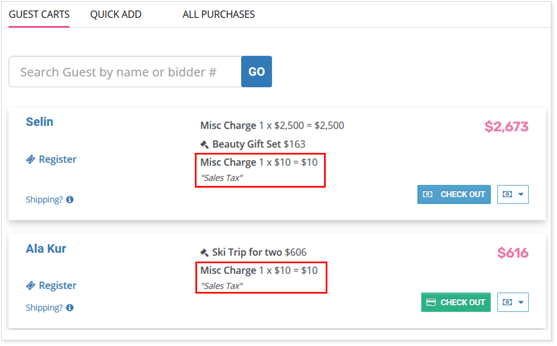
- You can also add a charge based on percentage. To add a percentage charge select Add Percent from the drop down menu, enter in the percentage amount and enter in the description as per example below and pick the line items within each cart to apply the % to.
- Click Add Charges as shown below.
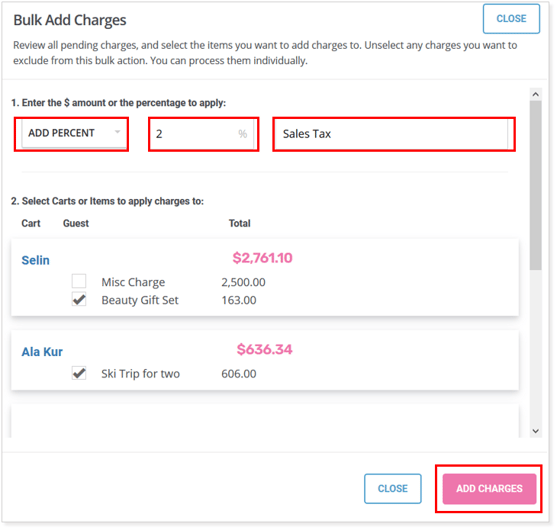
- In your Guest Carts, you can see the percentage applied to the line items you have chosen within the guest carts as per below.

Bulk Check Out
- If you have a number of guest carts and you would like to check them out all at once you can do so by choosing Bulk Check Out on the Guest Carts page as shown below.

- Once you click on Bulk Check Out, only the guests with registered cards will be listed here. You can unselect any charges you want to exclude from this bulk action. Depending on your funding settings, the fee responsibility will either be under the Organization or the guest.
- For any guest or all of your guests you can toggle the Combined Fee Responsibility to the guest on this page before you click Charge Selected Purchases.
- You can also break down the fees during bulk checkout. You can toggle between detailed view versus combined view by clicking the links shown below.
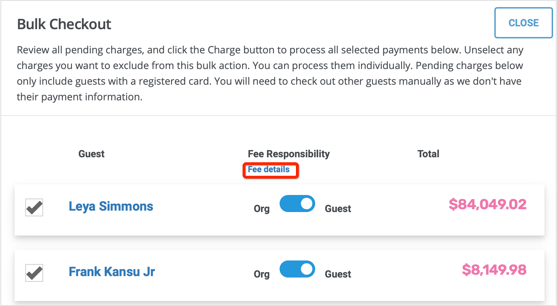
- In the Detailed Fees View you can toggle each fee either to the organization or the Guest as shown below.

Quick Add
- Quick Add allows you to add any of your in-event fundraising items to a particular guest cart - referencing their name or the paddle number you might have assigned.
- You can also add a manual donation amount to a guest cart here as well.

- When you add an auction item to someone’s cart, and the auction item has not yet been awarded to anyone yet, then the page will show the below 2 options.

- Quick Add Feature can also be accessed through the Manage Event page.

All Purchases
- All purchases tab enables you to see a full list of transactions whereby you are able to search on all transactions and have the option to Export to a file if required.

Need Additional Help?
We're here to assist you in any way we can. Don't hesitate to reach out to support@betterunite.com
Let's go do some good.
-1.png?width=240&height=100&name=Heading%20(2)-1.png)