Manage Auction Items
You can manage your auction items on the Auction administration page. You can get to the Auction Administration page from your Event page. On both the Manage Event and Edit Event page, you will see an Auction link appear after you've created an auction for that event. Click this link to go to the Auction administration page
Once you have added your items, and taken your auction live, there are many things you can do on a per auction item basis. These options are available per auction item by selecting the Edit icon at the bottom right corner of every item. Below are the options explained:
- View Bids: click this to view all previous bid details for this item. The auction item shows the current highest bid details on the item itself; however, the View Bids option provides more information about the bids, as well as the ability to mark a particular bid as the winning bid, as well as to charge the bidder.
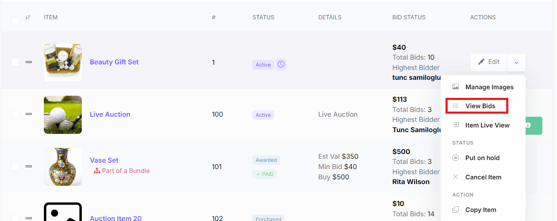
- Add Bid: this provides the ability to add a bid manually. You will need to provide a phone number and the bid amount for the bidder.


- The Log a Bid option is also available on the Auction Item Live View.

- Edit Item: this option will open up the edit window for the item, which details the description and purchasing options for the item.


- Edit Image: You can switch from editing or adding an item, directly to editing the images for that item. It will first save the item, and then pop open the images for that item.

- You can sort the order of the Auction images anytime by clicking on Manage Images -> Sort as shown in the below screenshot.

- Activate: an auction item will only be available for the public to view and bid on if it is marked Active. When an item is first added, it will be Draft by default. When an auction is activated, it will also mark all items as active.

- Put on Hold: You can put an item on hold in order to hide it from public and not allow any more bids to come in for it.

- Mark as Awarded: You can mark an item as awarded to stop bids from coming in. This will notify the winner and all other bidders on that item of the status change, and it will show the item as awarded on the public auction page. When you mark an item as Awarded, you will see a pop up asking if you want to award it to the highest bidder. You don't have to award to the highest bidder, you can skip this to simply mark the item as awarded (this is not typical obviously most of the time you will just pick the highest bidder as the winner).

- Delete Item: Delete an item option will be visible to select if no bids are registered yet. This completely removes the record. You cannot undo this.
- Cancel Item: You can take an item out of view and cancel it by clicking this option.
- Delete Picture: Remove the existing picture.
Need Additional Help?
We're here to assist you in any way we can. Don't hesitate to reach out to support@betterunite.com
Let's go do some good.
-1.png?width=240&height=100&name=Heading%20(2)-1.png)