Event Checkout Training
Welcome to our event checkout tutorial. In this article, we will guide you through the process of adding items to guest carts and checking out all carts smoothly.
Closing Silent Auction
First let's handle the silent auction items.
- Once your auction is complete select Award All to Highest Bidders. This action will automatically place the items into the appropriate guest carts, ready for checkout.
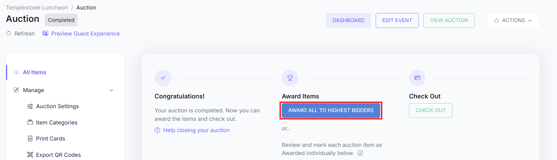
- This will direct you to the Bulk Award Items page, where you can select which items to award all at once.

Closing Live Auction
Let's add live auction items to carts.
- Navigate to your Event Dashboard and select Quick Add.

- Select the item, enter the winning amount, and then input the bidders number or search by name.
- You can either award the item directly by clicking the green button or add it to their cart by selecting the blue button.
- If the item is awarded is awarded to multiple people or sold multiple times, choose add item to cart to avoid confusion.

- The Quick Add feature can also be used to add any items for sale, such as raffle tickets, and to enter your paddle raise or fund-a-need into a guest's cart immediately.

Now let's manage the guest carts.
- Navigate to Guest Carts from your Quick Add screen.
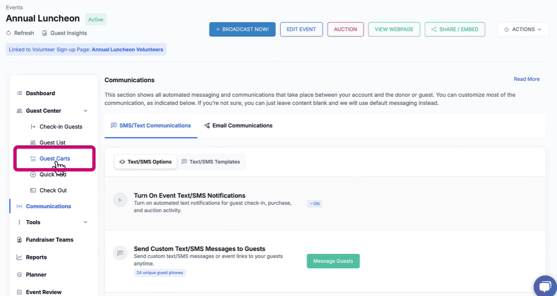
- Here, you can check out guests individually or use the bulk checkout feature.
- If you are wanting to checkout all guest carts at once, simply select bulk checkout.

- Bulk checkout allows you to view all the people who have already preauthorized cards that you can charge.
- You can also remove any people that you do not want to charge by selecting the check mark by their name. This may be necessary if someone has preauthorized card, but would like to pay for all or part of their finalized cart.
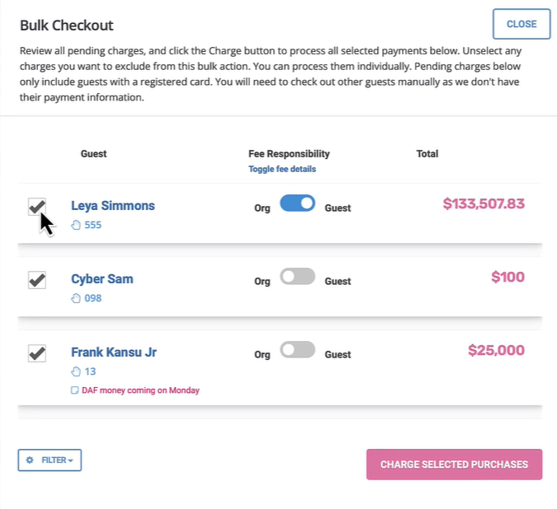
- To check out guests one by one and for other features on individual carts, you can search for an open guest cart.
- If a guest checkout button is blue it means they have not provided a credit card, green means that they have a card on file.
Offline Payments
- To process offline payments like checks, select options, take offline payment.
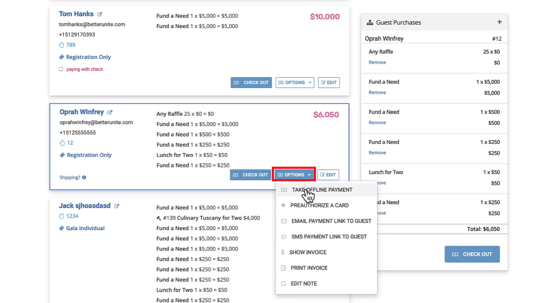
- From here, you can select the type of payment and add any notes or reference numbers.
- When processing an offline payment, if you’d like the guest to receive the receipt via email, be sure to select Notify Contact.
- If a guest requires an invoice or wishes to pay later, instead of taking a payment, select 'Add a Pledge.
Other Payment Options
- Some other options available to you in a person's cart include:
- Preauthorizing a card if they don't have one.
- Removing a card on file and adding a different card.
- Viewing their invoice.
- Printing their invoice.
- Editing the note that shows on their cart in red.

All Purchases
- Once all carts are empty, you will no longer be able to view them in the guest carts area because they are all paid for.
- You can find their purchases under the "All Purchases" tab or in the transaction area of the main dashboard.
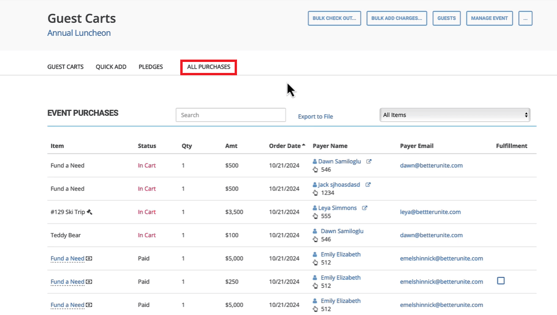
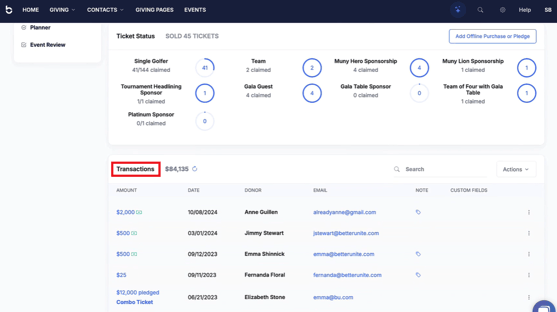
- Finding them within the Transactions area allows you the ability to resend them their receipts or make refunds if needed.

Reports
- Post checkout, you can find all your transaction reports for this event on your event dashboard.

Need Additional Help?
We're here to assist you in any way we can. Don't hesitate to reach out to support@betterunite.com
Let's go do some good.
-1.png?width=240&height=100&name=Heading%20(2)-1.png)

