Setup an Auction
Learn how to setup a silent auction, online auction and/or live auction in BetterUnite.
You can begin creating an auction in two ways, either as a stand-alone Auction Only, or within an event.
- Below, we will demonstrate this process with an example scenario focused on setting up an Auction.
Create your auction
- To create an auction, we will first create an Event or Auction Only. On the home dashboard, select "Start" and then the type of campaign you want.
- You can provide all applicable information regarding your auction on the event details page. You can fill out all applicable tabs on the Edit Event page. This is setting up your web landing page for this event and/or auction.

- Once your event is set up, save it, and click the Auction Button to set up your Auction.
Add Auction Items
- On the Manage Auction page, click Add Item to add your silent auction or live auction items.

- Please refer to Add Auction Items for a detailed explanation of each option available to you.
Adding a Silent Auction Item
- Click Add Item to add a Silent Auction Item, by default it will be set to Silent Auction Item.
- Please refer to Add Auction Items for a detailed explanation of each option available to you.
- Please refer to Silent Auctions for information on Silent Auctions.
Adding a Live Auction Item
- Click Add Item to add a Live Auction Item, then on the popup window, click Purchase Options and change the Purchase Options dropdown from Silent Auction Item to Live Auction Item. Once in the Live Auction Item mode, you will have options for live auction items.
- Please refer to Add Auction Items for a detailed explanation of each option available to you.
- Please refer to Live Auctions for more information.
Activate Auction
- Activating your Auction, which will activate your public auction page and the auction button on your webpage, click the Activate Auction button shown below.

***Activating your Event within Edit Event will NOT activate your auction. You must go to Auction>Activate Auction button.
** *This action will NOT automatically make your items visible and/or biddable. Please continue reading to learn how to activate the items.
Activate Auction Items
To make your items viewable to your bidders and donors, you will need to activate the items.
- Activate items individually by selecting the drop down arrow next to the item, and then Activate. This action takes them out of Draft mode.

- Then you can edit their visibility to your guests by selecting Edit next to the item and then choose from the dropdown of options.

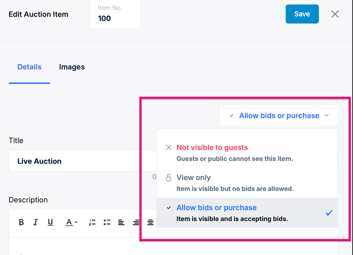
Bulk Update
- To Activate or change the status of multiple items at once, select the items on the left-hand side.

- Select Bulk Update and the option that you want for those items.

Auction Settings
- You can review and configure general options for your auction at any point. Click Manage on the menu and select Auction Settings.

- Review the following Auction Options and select the appropriate option for your auction.

- If you choose Allow bidders to bid without preauthorization, the bidders will be able to bid without preauthorizing their card. If they win an item, you will need to contact them to get their payment information, or you will need to send them a link to check out and pay for the items they have been awarded. The winners who are not pre-authorized will also receive a text message with instructions on paying for the items they just won. This option creates more work for you and the bidder, so we recommend choosing the option requiring pre-authorization instead.
- Display Info: In this section, you can select to show the highest bidder names in public views of auction and auction items or Provided by Information, Misc Info 1, or Misc Info 2, or you can select to show none of this information.
- You can also choose an Auction Banner Image to be displayed on your public Auction page.
- If you want to have a headline message on your Auction page, you can enter it in the Headline section.
Auction Item Categories
- You can create categories in your auction and assign each auction item to a category. This option will allow you to categorize your Auction Items, eg. Health and Wellness. This will help organize your auction page, especially if you have a high volume of auction items.
- Click Item Categories to manage this list, and click on each auction item's edit button to assign the item to a category.
- Once you select Item Categories, you can enter and save a new category.

Quick Links
- You can also navigate to a few useful links without having to leave the Auction, Manage Page. When you click the Quick Links drop-down menu, you will see the options to Edit your Event, Edit Tickers, Export the fulfillment Report, and Message guests, Auction Showcase View and Shop Auction Items.

Launch your auction
- When you create your auction, your auction starts and remains in Draft mode. This initial mode is not visible to the public viewers on your event page and does not yet accept any bids. When you are done with your configurations and are ready to launch your auction, click Activate Auction to launch your auction.
- Please note that your event also has to be launched before your auction will be live. You can modify your auction and auction items anytime after activating your auction.

- Your guests who purchase event tickets will also have exclusive access to the auction items to bid on the individual items enabled for bidding.

Closing your auction
- When your auction is finished and you want to stop getting bids, you will click the End Auction Button. Typically at this point, or anytime before this really, you can charge the winners of each auction item. For each auction item with bids, you can mark it as awarded (unless it was purchased, in which case it will automatically be marked as purchased).
- By default, this action will result in the highest bidder being awarded the auction item. At this point, you should see an option to charge the bidder. You should complete the awarding action for all items first and then go through with the charges because some bidders may have won multiple items.
- You should aim to create a single transaction with multiple line items showing each purchased item instead of a separate purchase for each auction item. Please refer to Charge Auction Bidders and Closing Your Event articles for details on the typical steps taken when closing your event.
Need Additional Help?
We're here to assist you in any way we can. Don't hesitate to reach out to support@betterunite.com
Let's go do some good.
-1.png?width=240&height=100&name=Heading%20(2)-1.png)